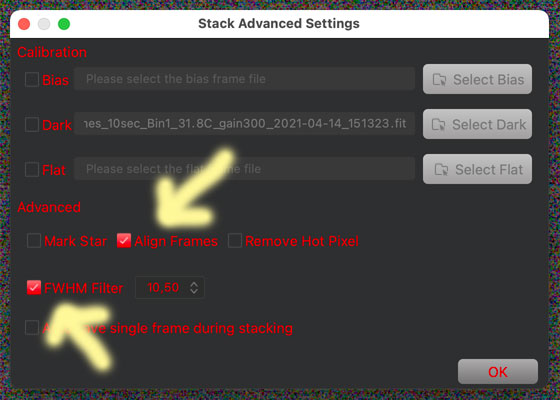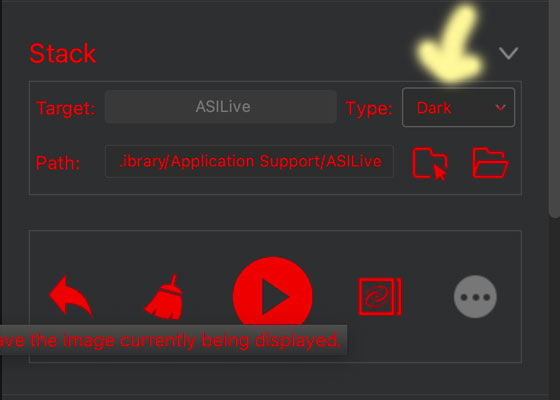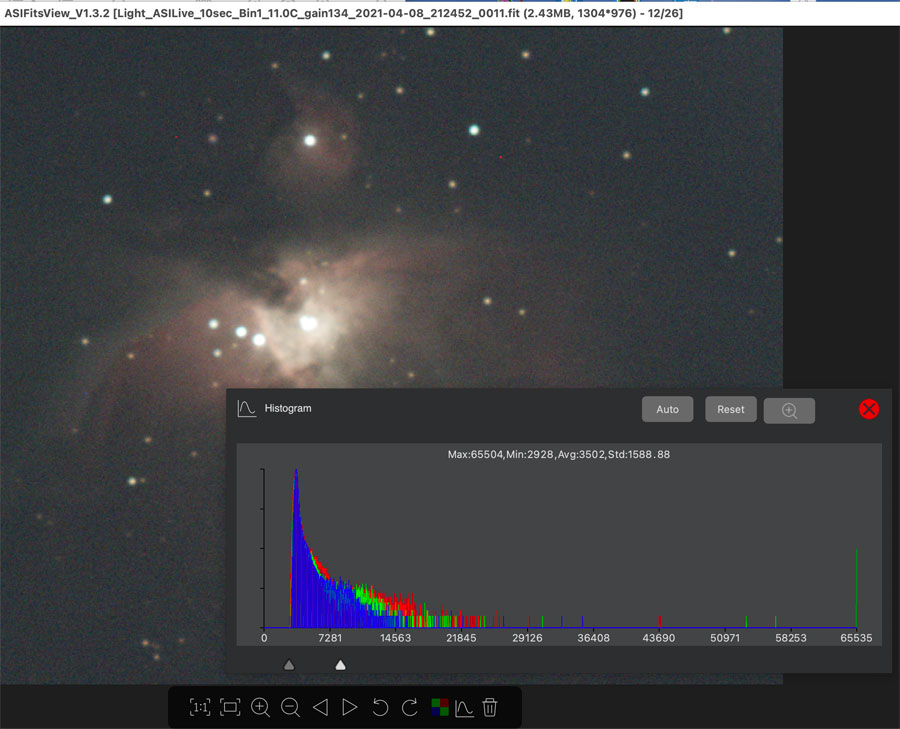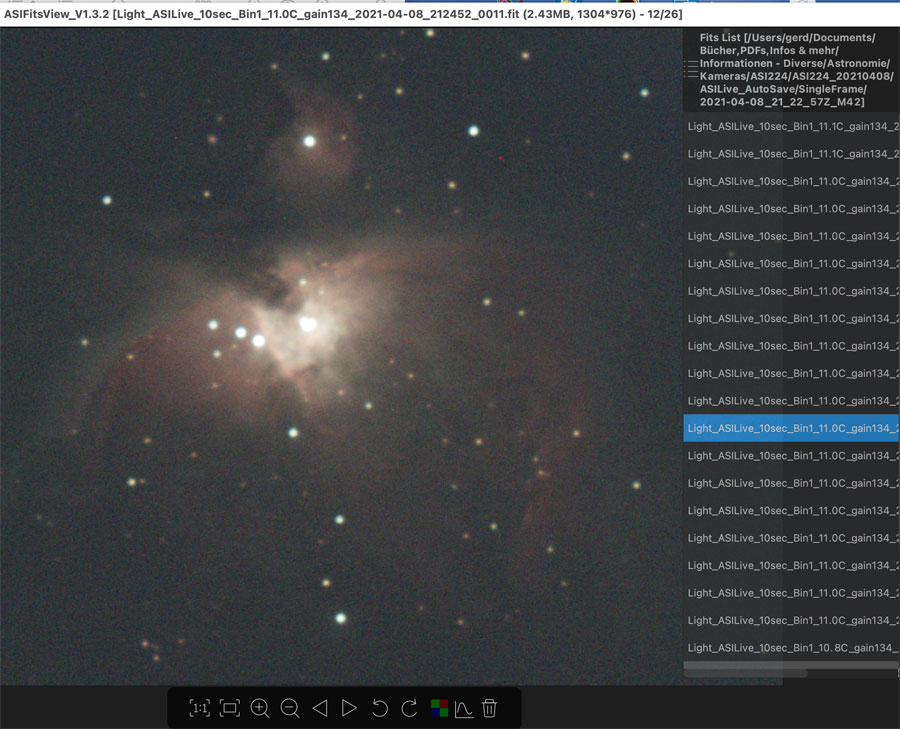ZWO-Farbkameras - ASILive
Aussehen | Einführung | ASI Studio und ASILive | ASILive verwenden | ASILive and ASIFitsView | Schlusswort | Links
Archiv
Auf dieser Seite geht es um Live Stacking (für EAA) mit der von ZWO kostenlos zur Verfügung gestellten Software ASI Studio und deren Komponenten ASILive und ASIFitsView, die für das Live-Stacken und Ansehen von FITS-Dateien verwendet werden. Für die Software SharpCap habe ich eine weitere Seite ZWO-Farbkameras - SharpCap angelegt.
Hinweis: Diese Seite ist weitgehend überholt, denn sie beschreibt die Version 1.3.2 von ASI Studio und ASILive. Ende Juli 2023 hatte die aktuelle Version bereits die Nummer 1.9.1 (bei ASILive scheint sich nicht viel geändert zu haben).
Einführung
Um eine Astronomiekamera an einem Teleskop betreiben zu können, wird eine Steuersoftware für die Kamera benötigt. Bei der Atik Infinity liefert Atik die einfach zu bedienende Infinity-Software mit, mit der ich diese Kamera betrieben habe. Natürlich funktioniert diese Software nur mit Atik-Kameras. Und so verwenden die meisten Benutzer von ZWO-Kameras unterschiedliche Programme, von denen das universelle Programm SharpCap wohl das bekannteste ist. Seit einiger Zeit bietet nun auch ZWO verschiedene Programme zur Steuerung seiner Kameras an. Diese waren zunächst nur für Planeten und für die Astrofotografie gedacht. Anfang 2020 stellte ZWO die Software ASILive vor (Beta-Versionen erschienen schon Ende 2019), die speziell für EAA gedacht ist und das "Live-Stacken" ermöglicht. ASILive ist sehr einfach gehalten und macht darin der Atik-Software Konkurrenz (funktioniert aber nur für ZWO-Kameras). Das ganze Software-Paket wird, ergänzt durch einen neuen FITS-Viewer, als ASI Studio angeboten. Mehr zu ASI Studio und ASILive im Folgenden!
Alternativ kann man die universelle Software SharpCap verwenden (und viele andere Software-Pakete, die zur Steuerung von Astronomiekameras dienen), welche die meisten Astronomiekameras und DSLRs ansteuern kann.
ASI Studio und ASILive
ASILive ist Bestandteil des Software-Pakets ASI Studio, kann aber auch allein betrieben werden. ASI Studio bildet sozusagen den "Rahmen" oder die "Startrampe" für die Programme von ASI:
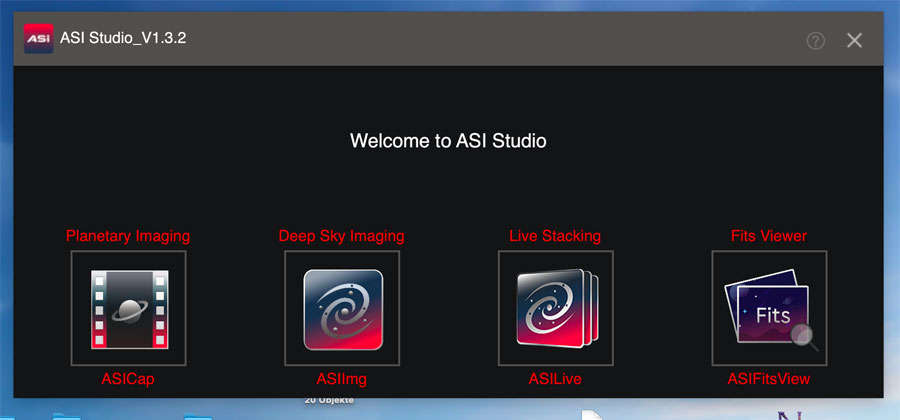 |
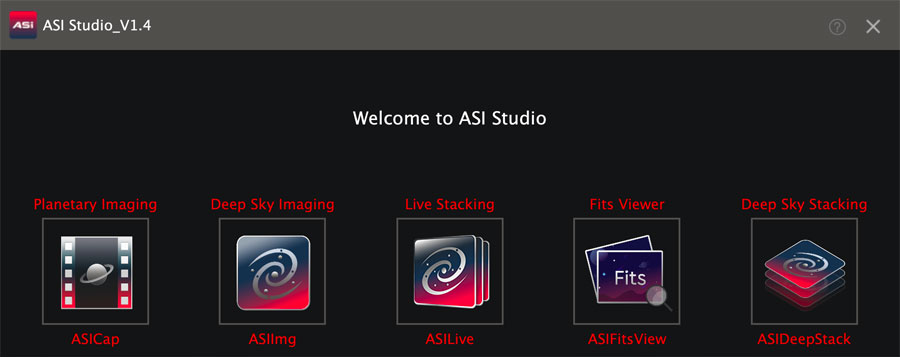 |
Abbildung: ASI Studio als "Startrampe" zu den ASI-Anwendungen (links: Version 1.3.2, rechts: Version1.4; Version 1.5 sieht, von der Versionsnummer abgesehen, genauso aus)
Für mich ist in diesem Paket neben ASILive für das Live-Stacking noch der FITS-Viewer ASIFitsView interessant, weil er es ermöglicht, schnell und einfach FITS-Dateien anzusehen. So kann man damit zum Beispiel schnell durch die Einzelbilder blättern, falls man diese mit abgespeichert hat. Inzwischen habe ich herausgefunden, dass man in diesem Programm Bilder, zum Beispiel für die Weiterbearbeitung, abspeichern kann; und zwar im PNG-, TIFF- und JPG-Format. Mehr dazu weiter unten! Noch genialer wäre es, wenn dieses Programm es ermöglichen würde, "Remote" zu stacken, wie es mit der Infinity-Software oder DeepSkyStacker möglich ist. Dies ermöglicht nun tatsächlich die neue Komponente ASIDeepStack, die mit Version 1.4 zu ASIStudio hinzugekommen ist!
Im Folgenden möchte ich einige Dinge ansprechen, die für das Arbeiten mit ASILive wichtig sind. Bitte beachten Sie, dass diese Seite noch auf der Version 1.3.2 beruht!
Aktualisierung: Am 15.5.2021 erschien Version 1.4, die über eine weitere Anwendung zum offline-Stacken ASIDeepStack verfügt. Die anderen Änderungen scheinen sich "in Grenzen" zu halten. Die versprochenen Handbücher sind noch sehr rudimentär oder fehlen...
Aktualisierung: Am 21.7.2021 ist Version 1.5 erschienen, bei der die Anwendung zum offline-Stacken ASIDeepStack anscheinend funktioniert. Die weiteren Änderungen scheinen sich wieder "in Grenzen" zu halten. Die versprochenen Handbücher sind immer noch sehr rudimentär oder fehlen... Später habe ich auf Version 1.5.6 aktualisiert, aber das Programm lange Zeit nicht mehr verwendet (wegen StellarMate).
Aktualisierung: Ende Juli 2023 ist Version 1.9.1 die aktuelle Version von ASI Studio, bietet 7 Anwendungen (ASIMeteorCap ist verborgen) und sieht so aus:
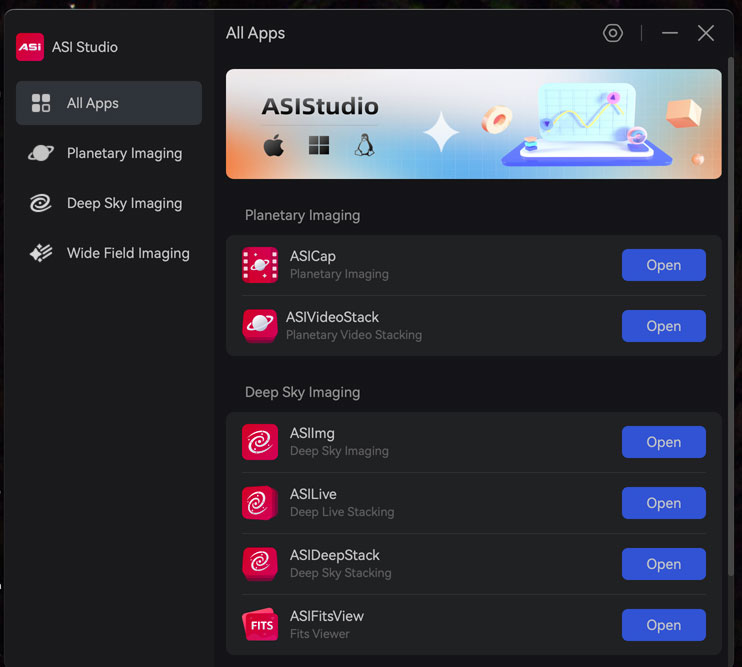
Download und Informationen
Zunächst stellt sich die Frage, wo man das Programm herunterladen kann und welche Informationsquellen es gibt, solange noch kein Handbuch verfügbar ist. Hier ist eine Auswahl:
- Herunterladen
(Windows, Mac, Linux)
- ASI Studio - ZWO Support - Software and Drivers: astronomy-imaging-camera.com/software-drivers
- Informationen
- Diskussionsbrett zu ASI Studio (ASI): bbs.astronomy-imaging-camera.com/t/asistudio
- At The Eyepiece Tonight - ASILive DEMO! (At The Eyepiece, YouTube): www.youtube.com/watch?v=e2CygXmJVto&t=94s
- ASILive - new EAA software (CloudyNights-Diskussion, gestartet von mclewis1): www.cloudynights.com/topic/684951-asilive-new-eaa-software
- ASIStudio v1.3.1 12.10.2020 (CloudyNights-Diskussion, gestartet von bouvier_1): www.cloudynights.com/topic/746826-asistudio-v131-12102020
Im Folgenden bespreche ich nur die Apple Macintosh-Version für OS X von ASILive. Auf den ersten Blick konnte ich keine funktionalen Unterschiede zur Windows-Version (beide in der Version 1.3.2 verglichen) erkennen.
Übersicht über das ASILive-Programmfenster
Hier eine Übersicht des ASILive-Programmfensters:
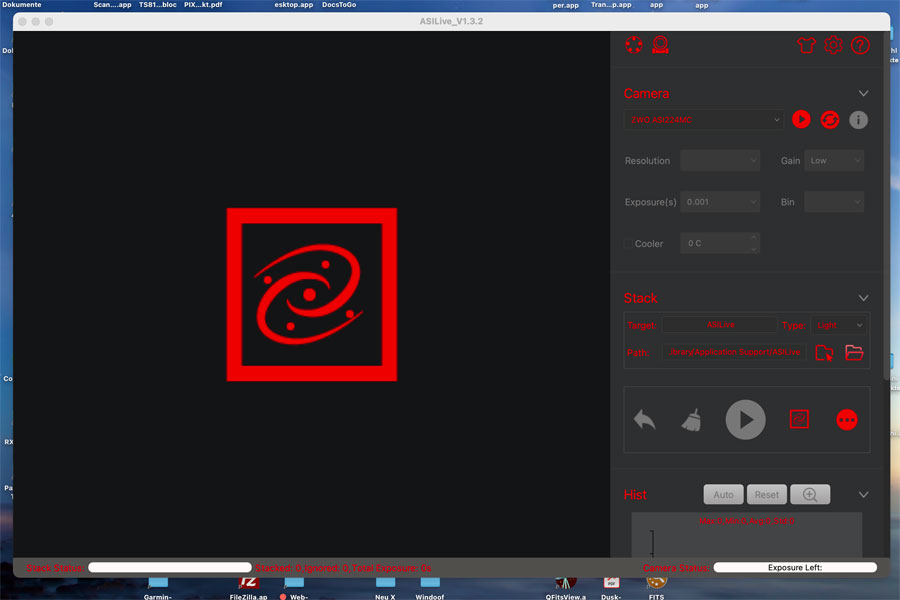 |
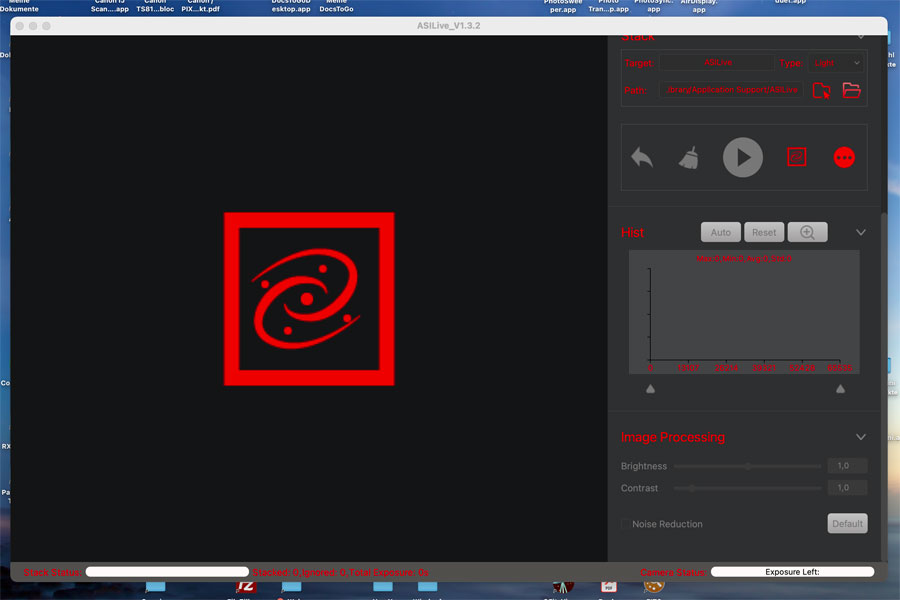 |
Abbildungen: Das Programmfenster von ASILive ohne Kamerabild; rechts wurde an das untere Ende des Arbeitsbereiches geblättert. Bitte in die Vorschauen klicken, um größere Ansichten und Details zu erhalten!
Links erscheint das Beobachtungsobjekt, sobald die Kamera aktiviert wurde. Rechts befinden sich die Bedienelemente, wobei der Bereich geblättert werden muss, um alle Bedienelemente zu erreichen. Unten befinden sich Statusanzeigen.
Details des Arbeitsbereiches:
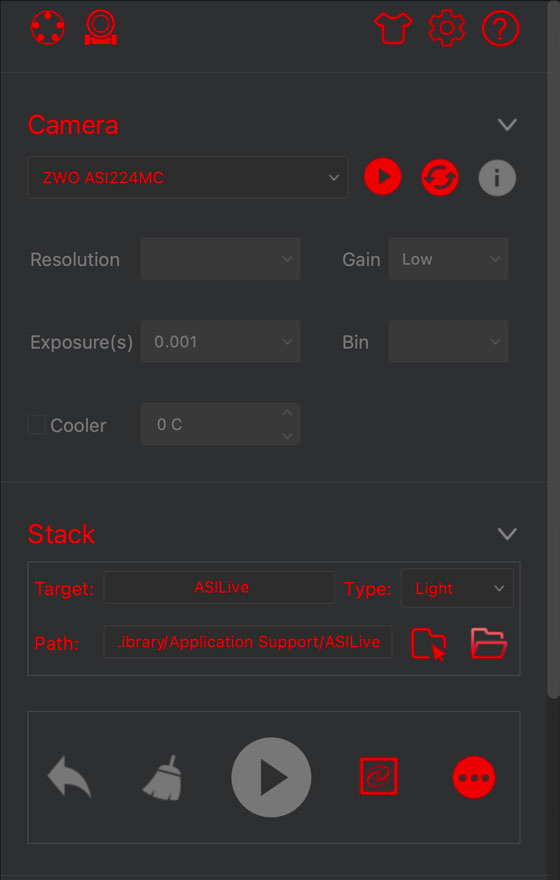 |
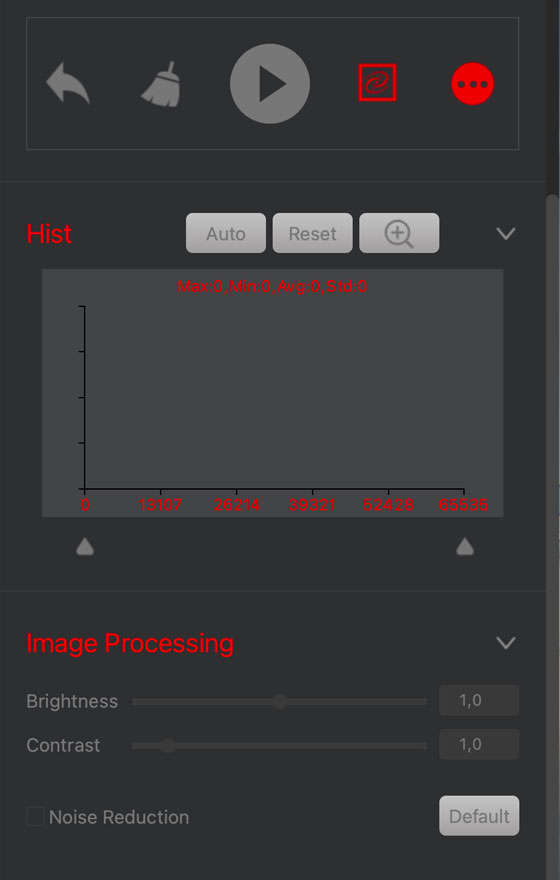 |
Statusleiste (unten):
ASILive verwenden
Für einen einfachen EAA-Betrieb mit ASILive sind zwei Dinge wichtig:
- Das Erstellen geeigneter Dunkelbilder (Master-Darks)
- Das "Live Stacking" während der Beobachtung und dabei das optimale Einstellen der Ansicht des Beobachtungsobjektes sowie das Abspeichern ausgewählter Ansichten
Beides behandele ich im Folgenden. Ansonsten plane ich nicht, hier ein "Ersatz-Handbuch" anzubieten...
Erstellen von Master-Darks
Um "Hotpixel" und das Verstärkerglühen (amp glow) im Bild und auf Fotos zu unterdrücken, müssen Dunkelbilder (Darkframes) erstellt werden, die vom Programm während des Live-Stackings von der aktuellen Aufnahme bzw. dem aktuellen Stack abgezogen werden. Für optimale Ergebnisse sollte das Dunkelbild mit der gleichen Verstärkung (Gain) und der gleichen Belichtungszeit aufgenommen sein wie das aktuelle Bild (und idealerweise auch mit der gleichen Temperatur; deshalb nehmen auch einige Benutzer die Darkframes direkt vor der Beobachtung auf). Typischerweise nimmt man mehrere Dunkelbilder auf, um dann das geeignete vor der Beobachtung auszusuchen. Die Dunkelbilder sind allerdings keine Einzelbilder, sondern "Stacks"; deshalb spricht man hier von "Master-Darks".
Da es kein Handbuch gibt, war meine erste Frage, wie nehme ich denn überhaupt "Master-Darks" auf? Denn bei der Atik Infinity-Software werden gar keine Dunkelbilder berücksichtigt, und beim eVscope wird nur ein einziges erstellt. Nach sehr langer Suche habe ich die Lösung schließlich in einem ZWO-Forum gefunden. Letztendlich geschieht dies ähnlich wie das normale Stacken, nur wählt man im Stacking-Bereich als Typ (Type) "Dark" statt "Light" aus. Außerdem fragte ich mich, wie viele Bilder für ein "Master-Dark" benötigt werden. Hier nannte mir mein Sternfreund die Zahl "25", die sich bei ihm bewährt hat. Wichtig ist natürlich, dass die Kamera oder das Teleskop (wenn die Kamera bereits angeschlossen ist) bei der Aufnahme der Darkframes zugedeckt (mit Deckel oder Decke) ist. Weiterhin ist zu beachten, dass man Darkframes mit allen Kombinationen von Belichtungszeiten und Gain-Werten aufnimmt, die man benutzen möchte. Ich habe hier erst einmal 5 und 10 Sekunden Belichtungszeit und Gain "Midle" (135) und "High" (300) gewählt, was zu 4 Master-Darks führt. Für das Vorgehen fand ich bei CloudyNights in einer Diskussion eine entsprechende, allerdings unvollständige Anleitung, die ich ergänzt habe.
Anleitung
Klicken Sie zunächst im "Stack"-Bereich auf den runden Button mit drei Punkten, rufen den Dialog "Advanced Stacking Settings" auf und deaktivieren Sie dort im Bereich "Advanced" des Dialogfensters die Kontrollkästchen für "Align Frames" und für "FWHM Filter".
Beachten Sie, dass der Button nur aktiv ist, wenn als Typ (Type) "Light" eingestellt ist!
Stellen Sie als Frame-Typ (Type) "Dark" ein.
Decken Sie das Teleskop oder die Kamera (falls sie noch nicht am Teleskop angeschlossen ist) ab.
Dann wiederholen Sie für jedes Master-Dark die folgenden Schritte:
- Starten Sie die Kamera mit der gewünschten Belichtungszeit und dem gewünschten Gain.
- Drücken Sie den "Stack"-Button mit den obigen Einstellungen, um das
Stacking zu starten (dadurch wird ein Stack = Master-Dark aus einer Reihe
von einzelnen Darks erstellt).
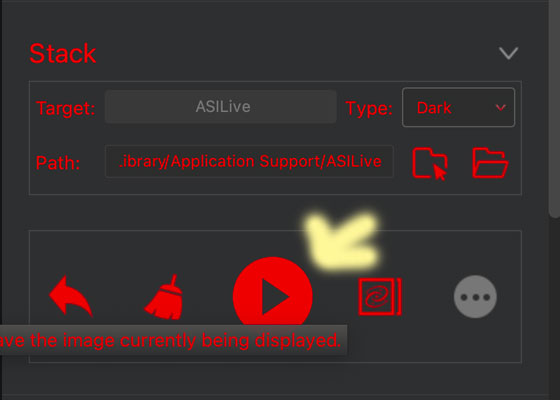
- Nachdem Sie eine ausreichende Anzahl von Bildern im Stack
aufgenommen haben (ich habe die Empfehlung von 25 einzelnen Darks erhalten),
halten Sie das Stacking durch einen erneuten Klick auf den "Stack"-Button
an und klicken
Sie dann den "Save"-Button (erscheint, nachdem Sie den Cursor auf das Bild
bewegt haben). Die gespeicherte .fits-Datei ist eines Ihrer Master-Darks;
sie können
sie später geeignet umbenennen.
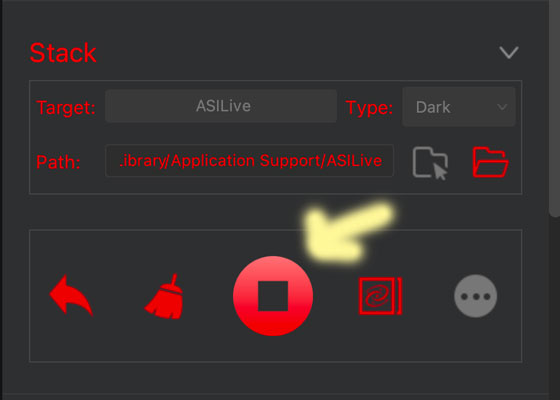 =>
=> 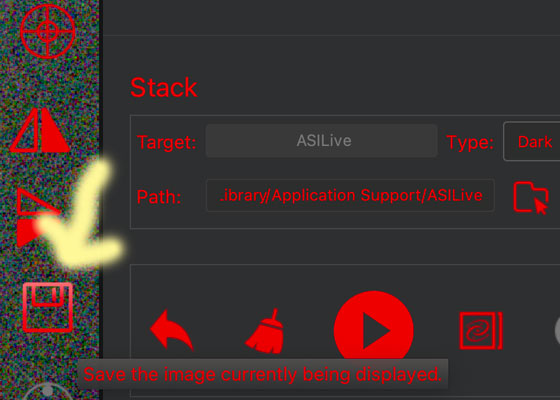
Um die Master-Darks später verwenden zu können, müssen Sie die Einstellungen im "Stack"-Menü so anpassen, dass diese auf den Speicherort ihrer Master-Darks verweisen, wo auch immer Sie diese auf Ihrem Computer gespeichert haben.
Denken Sie daran, dass Sie, nachdem Sie "Master-Darks" erstellt haben und anschließend Livestacking mit Ihren Lightframes verwenden wollen, als Frame-Typ (Type) wieder "Light" einstellen. Klicken Sie außerdem noch einmal im "Stack"-Bereich auf den runden Button mit drei Punkten, rufen den Dialog "Advanced Stacking Settings" auf und aktivieren Sie dort im Bereich "Advanced" des Dialogfensters die Kontrollkästchen für "Align Frames" und ggf. für "FWHM Filter", damit diese Funktionen im Live-Stacking verwendet werden.
"Live Stacking" während der Beobachtung
Zum "Live Stacking" nur ein paar Anmerkungen! Bevor man mit dem Stacken beginnt, beobachtet man das angefahrene Himmelsobjekt zunächst im Einzelbildmodus und mit kurzen Belichtungszeiten, unter anderem, um die Schärfe zu korrigieren oder das Objekt (oder die Objekte) optimal im Bildfeld zu platzieren.
Dann wählt man eine passende Belichtungszeit und ein passendes Gain für das Stacking aus (um diese Werte ändern zu können muss man das Live Stacking wieder verlassen!). Wenn noch nicht geschehen, wählt man im "Stack"-Bereich den Typ (Type) "Light" aus und startet das Stacking. Es empfiehlt sich, das Histogramm zunächst auf "Auto" zu setzen, was meistens zu brauchbaren Bildresultaten führt. Nachdem einige Frames im Stack verarbeitet sind, kann man mit manuellen Korrekturen am Histogramm und bei der Bildverarbeitung ("Image Processing") beginnen und versuchen, das Bild zu optimieren. Manche ASILive-Benutzer empfehlen auch, die Rauschminderung einzuschalten.
 |
 |
Abbildungen: Histogramm und Bildbearbeitung (Image Processing); links: Histogramm im"Auto"-Modus
Stack und Einzelbilder speichern
Wenn man den aktuellen Stack speichern möchte, kann man den Cursor in den Bildbereich bewegen, wobei eine Symbolleiste erscheint, und auf das Diskettensymbol klicken, um den Stack zu sichern:
Sollte das Bildergebnis nicht befriedigen, kann man den Stacking-Modus wieder verlassen, Belichtungszeit und Gain verändern und einen neuen Stacking-Prozess starten.
Hinweis: Man kann einstellen, dass auch die Einzelbilder automatisch gespeichert werden. Damit könnte man mit geeigneten Programmen die Stacks nachträglich bearbeiten, zum Beispiel Frames aus dem Stack entfernen. Seit Version 1.4 von ASIStudio steht hierfür das Programm ASIDeepStack zur Verfügung.
Anmerkungen
Leider muss ich bei ASILive einen gewissen Verlust von nützlichen Features beobachten. Im Video zur neuen Version 1.0 wird beschrieben, dass man den Objektnamen eingeben kann, damit dieser zum Dateinamen hinzugefügt werden kann, was wirklich sehr praktisch wäre. Leider ist dieses Feature in der Version 1.3.2 und 1.4 verschwunden (Mac- und Windows-Version). Seit wann es verschwunden ist, weiß ich nicht; zwischenzeitlich wurde jedenfalls noch darüber diskutiert, den Objektnamen an den Anfang des Dateinamens zu stellen...
In der CloudyNights-Diskussion zu ASILive wird erwähnt, dass man Belichtungszeiten nicht nur aus einer Klappliste auswählen, sondern auch händisch eingeben und somit auch eigene Werte wählen kann. Auch das funktioniert weder in der Mac- noch der Windows-Version 1.3.2 von ASILive. Den Sprung von 10 auf 30 Sekunden in der Klappliste finde ich jedenfalls viel zu groß!
ASILive und ASIFitsView
Wenn man in ASILive ein Bild speichert, wird dieses sowohl im JPG-Format als auch im FITS-Format gespeichert. Das JPG-Bild entspricht dem Bild, das man auf dem Bildschirm sieht, also mitsamt allen Histogramm- und Bildbearbeitungseinstellungen. Nicht immer mag das für die weitere Nutzung des Bildes optimal sein. Das FITS-Bild enthält diese Einstellungen nicht, aber es läßt sich in normalen Bildbearbeitungsprogrammen nicht bearbeiten. Im FITS-Viewer ASIFitsView kann man das Bild betrachten und auch die Histogrammeinstellungen verändern, aber ich habe zunächst keine Möglichkeit gefunden, von diesem Programm aus ein Bild in den gebräuchlichen Bildformaten abzuspeichern. Mehr oder weniger per Zufall habe ich mal im Bildbereich in ASIFitsView die rechte Maustaste gedrückt - und siehe da, es erschien ein Menü, das auch die Möglichkeit zum Abspeichern des aktuellen Bildes bietet (siehe Abbildung unten links)!
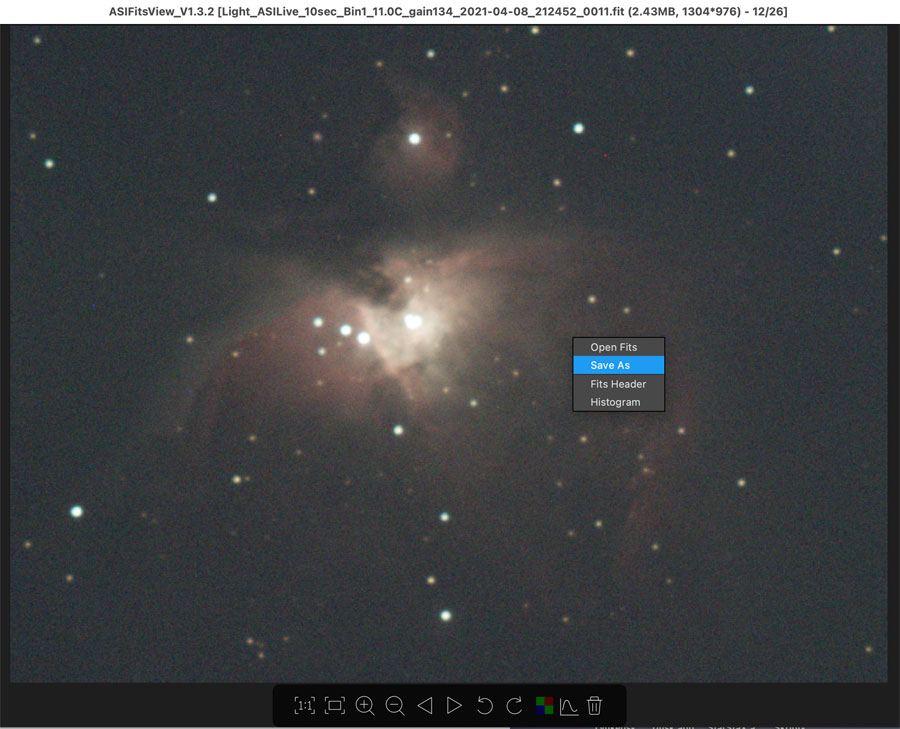 |
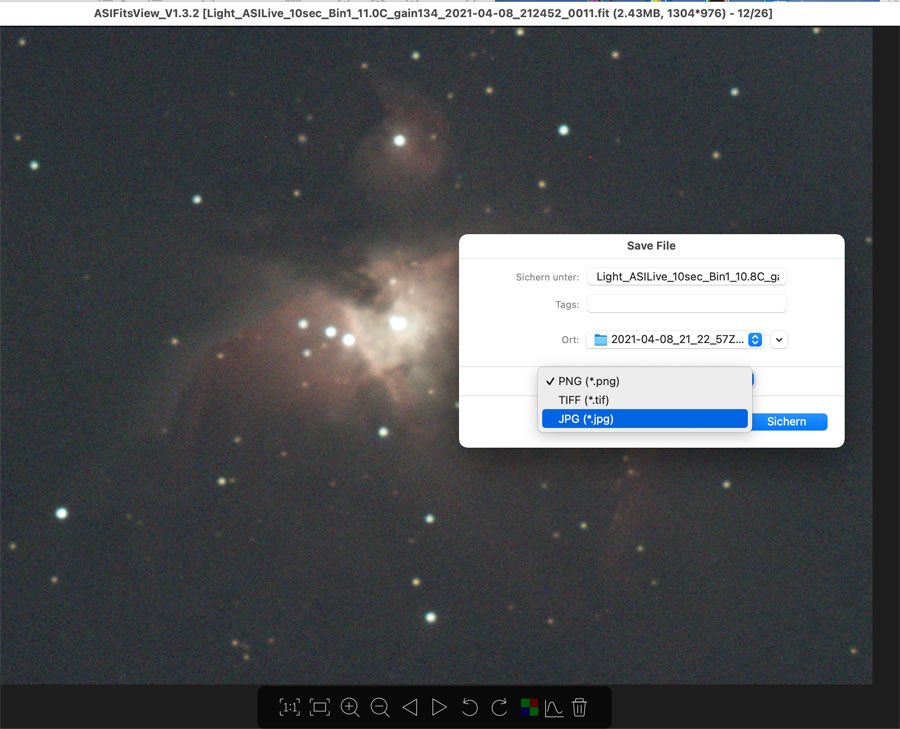 |
|
Das Rechte-Maustasten-Menü bietet die Möglichkeit zum Abspeichern des aktuellen Bildes. |
Ein Bild kann in drei Formaten abgespeichert werden: PNG, TIFF und JPG |
Und wenn man "Speichern" auswählt, wird einem die Möglichkeit geboten, das Bild in den gängigen Bildformaten PNG, TIFF und JPG abzuspeichern (siehe Abbildung oben rechts)! Weitere Details sind nicht dazu bekannt, ich gehe aber davon aus, dass in allen Fällen im 8-Bit-Format gespeichert wird. Ich konnte jedenfalls in Adobe PSE keine Unterschiede zwischen der TIFF- und der JPG-Version eines Bildes feststellen.
ASIFitsView bietet eine Histogrammfunktion (siehe unten links), die allerdings nicht "live" (während des Verschiebens der Regler) funktioniert und dadurch etwas "fummelig" ist. Trotzdem scheint es mir sinnvoll, Bilder schon etwas anzupassen und so abzuspeichern. Das erleichtert meiner Meinung nach die weitere Bearbeitung in Bildbearbeitungsprogrammen, zumal man in ASIFitsView ja noch im 16-Bit-Modus ist.
Hinweis: Man kann ASILive so einstellen, dass es beim Stacken auch die Einzelaufnahmen speichert. Dies erfolgt im FITS-Format, und man kann sich die Aufnahmen in ASIFitsView ansehen (siehe Abbildung oben rechts). Dazu reicht es, eine Datei eines Stacks zu laden. Über Pfeiltasten ist dann der ganze Stack verfügbar.
Allerdings fehlte leider eine "Remote"-Stacking-Funktion in ASIFitsView, die es erlauben würde, Bilder vom Stacking auszuschließen und so den Stack zu optimieren. Mit Version 1.4 von ASIStudio hat ZWO dieses Feature mit der ASIDeepStack-Komponente nachgeliefert (aber zunächst noch fehlerhaft)! Ich denke allerdings, dass ich auf das Abspeichern der Einzelbilder in Zukunft verzichten werde, zumal sie eine Menge Speicherplatz auf der Festplatte beanspruchen. Für mich reicht es aus, wenn ich den Stapel im FITS-Format als Grundlage für die weitere schnelle Bearbeitung verwenden kann!
Schlußwort
Ich möchte darauf hinweisen, dass ich hier nur den Umgang mit den Programmen ASILive und ASIFitsView beschreibe, nicht jedoch, was bei der Nutzung der ASI224MC, ASI462MC und ASI294MC mit diesen Programmen herausgekommen ist. Meine Ergebnisse in der Praxis beschreibe ich an anderer Stelle.
Links
- ASI224MC (color) (ZWO Website): astronomy-imaging-camera.com/product/asi224mc
- ASIStudio - ZWO Support - Software and Drivers: astronomy-imaging-camera.com/software-drivers
- Diskussionsbrett zu ASIStudio (ASI): bbs.astronomy-imaging-camera.com/t/asistudio
- At The Eyepiece Tonight - ASILive DEMO! (At The Eyepiece): www.youtube.com/watch?v=e2CygXmJVto&t=94s
- ASILive - new EAA software (CloudyNights-Diskussion, gestartet von mclewis1): www.cloudynights.com/topic/684951-asilive-new-eaa-software
- ASIStudio v1.3.1 12.10.2020 (CloudyNights-Diskussion, gestartet von bouvier_1): www.cloudynights.com/topic/746826-asistudio-v131-12102020
- Siehe auch meine Seite mit Astronomie-Links.
| 28.11.2024 |