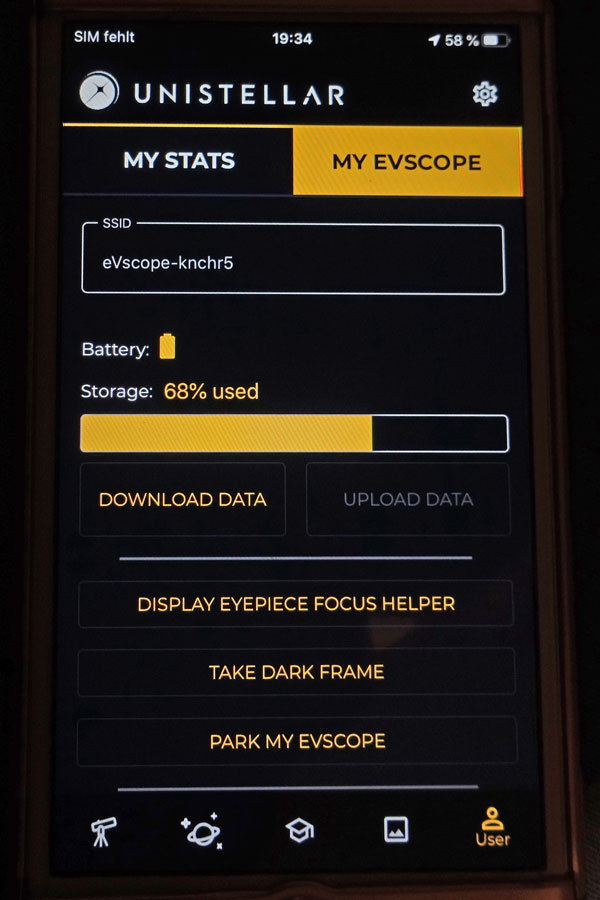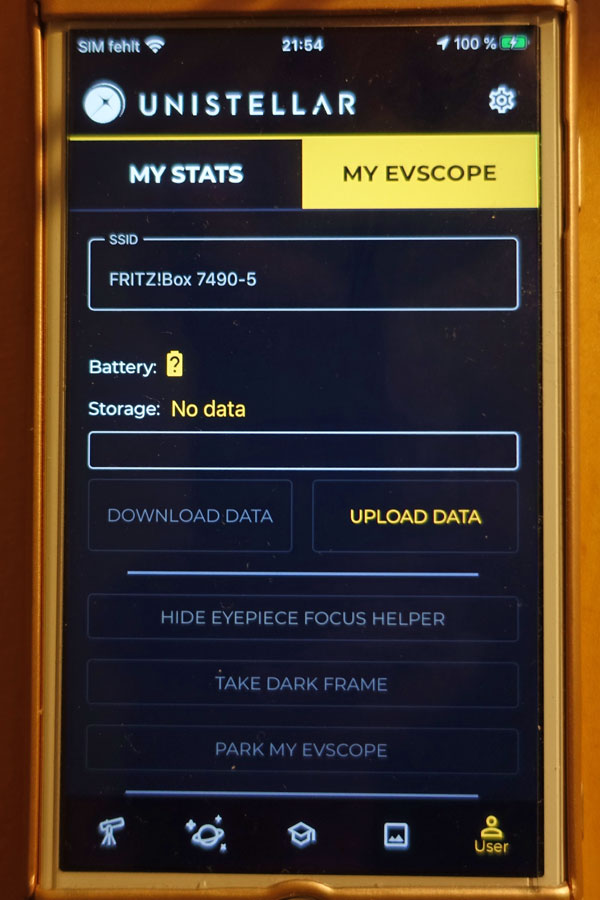Unistellar eVscope - Weitere Erfahrungen (V. 1.0, V. 1.1/1.2)
Einführung | Download and Upload Data - ein Rätsel für mich, aber nun nicht mehr... (bis App-Version 1.0) | Upload Data (ab Ap-Version 1.1) | Fazit | Links
Archiv
Auf dieser Seite stelle ich weitere Erfahrungen (ohne Beobachtungen) mit meinem elektronischen 4,5"-Newton-Teleskop Unistellar eVscope zusammen (Mitte November 2017 bei Kickstarter beteiligt, am 27.1.2020 eingetroffen). Auf dieser Seite geht es um die Datenübertragung zum SETI-Server (App-Version 1.0, 1.1/1.2).
Hinweis: Da Unistellar die hier beschriebene App-Version 1.x Anfang Juli 2022 durch die App-Version 2.0 ersetzt hat, ist diese Seite obsolet geworden! |
Hinweis: Siehe Seite Übersicht der Unistellar-Seiten für genau dieses!
Einführung
 |
 |
 |
 |
Fotos: Mein eVscope (Ende Januar 2020)
Bitte Zuerst Lesen!
Die folgenden Erfahrungen beziehen sich auf die Datenübertragung zum SETI-Server (App-Version 1.0, 1.1/1.2). In der vorläufigen App und in der App-Version 1.0 mussten die Daten zunächst auf das eigene Smartphone heruntergeladen und von dort aus auf den SETI-Server hochgeladen werden. Mit der App-Version 1.1 (für mich funktionsfähig ab Version 1.1.1) hat Unistellar das Verfahren zur Übertragung der Daten vom eVscope zum SETI-Server grundlegend geändert. Nun werden die Daten vom eVscope direkt auf den SETI-Server hochgeladen, und das Smartphone wird nur noch zum Starten des Uploads benötigt. Beide Verfahren und meine Erfahrungen damit sind im Folgenden beschrieben.
Hinweis: Wer ein eVscope mit einer App-Version von 1.1 oder neuer besitzt, wird sich nicht für díe im ersten Abschnitt beschriebenen Erfahrungen interessieren, sollte diesen überspringen und gleich den zweiten Abschnitt lesen!
Download and Upload Data - Ein Rätsel für mich, aber nun nicht mehr...
Vorweg: Mit ausreichendem Smartphone-Speicher funktionierten Download und Upload der Daten wie im Artikel "eVscope Data Storage & Memory: Downloading and Uploading Data" im Unistellar Help Center beschrieben einwandfrei. Da dieser Artikel aktualisiert und umbenannt wurde, um den neuen Upload-Prozess widerzuspiegeln, läßt sich die alte Version nicht mehr abrufen. Im folgenden meine "Leidensgeschichte" mit einem Smartphone, das zu wenig Speicher hatte!
Hinweise: Siehe die Aktualisierungen am Ende dieses Abschnitts! Die im folgenden beschriebene Prozedur wird nicht mehr unterstützt.
Das eVscope bot anfangs Funktionen zum Download und Upload von Daten, die nirgends dokumentiert und ein Rätsel für mich waren. Ich versuche im folgenden zu beschreiben, was ich im Laufe der Zeit darüber gelernt habe.
Download Data
Mit der Zeit füllt sich der Speicher des eVscopes, was unter "Storage" im "User"-Tab
angezeigt wird. Was an Daten dort gespeichert wird, weiß ich nicht. Urspünglich
hatte ich Angst, dass neue Fotos verloren gehen können, wenn der Speicher
voll ist. Aber dachte ich, dass alte Fotos gelöscht werden,
um Platz für neue zu schaffen (David Kerr hatte dies von Anna/Unistellar
erfahren)*. Insofern bräuchte man die Download-Funktion (Download Data)
gar nicht zu benutzen, zumal mir unklar war, welchem Zweck sie diente (außer
als Vorstufe für den Upload, siehe weiter unten). Auf jeden Fall war es
so, dass der Datenspeicher nach einem Download NICHT geleert wurde. Das geschah
aber wohl, weil der Download bei mir nie wirklich erfolgreich verlief (siehe Update unten).
*) Später erfuhr ich, dass Fotos nur auf dem Smartphone gespeichert werden.
Für den Download der Daten musste das iPhone mit dem eVscope per WLAN verbunden sein. Der Download brauchte sehr lange, brach oft ab und begann dann wieder von neuem. Das konnte sich über mehrere Stunden hinziehen. Wo die Daten auf meinem iPhone gespeichert werden, konnte ich leider nicht sagen - ich konnte sie nirgends finden. Später erfuhr ich, dass sie in einer versteckten Datei auf dem iPhone gespeichert wurden (siehe Update unten).
In einigen Fällen gab es beim Download eine Meldung, dass mein iPhone-Speicher
voll sei*. Es waren aber noch etwa 8 GB von den 16 GB, die mein iPhone besitzt,
frei. Der Download ließ sich trotzdem fortsetzen, aber schien nicht korrekt
abgeschlossen zu werden, denn ein Upload war danach nicht möglich. Dies
war erst der Fall, nachdem ich den Download wiederholt hatte, und dieser ohne
Fehlermeldung ablief.
*) Diese Meldung wird offensichtlich vom iPhone erzeugt,
aber auf welcher Grundlage dies geschieht, ist mir schleierhaft. Vielleicht
ist das eine reine "Vorsorgemaßnahme" (also
eine Warnung). Aber ich weiß auch nicht, ob man die Schwelle für
die Warnung irgendwo festlegen kann... Eine Internet-Recherche ergab, dass
dies ein Apple-Problem ist, aber ich habe keine Lösung dafür finden
können...
>> Anscheinend stimmte die Fehlermeldung, siehe das Update weiter unten.
Upload Data
Welchem Zweck die Upload-Funktion (Upload Data) genau diente, wußte ich nicht. David Kerr zufolge werden die Daten auf einen SETI-Server hochgeladen. Was dort damit geschieht und ob man selbst auf diese Daten Zugriff hat, weiß ich immer noch nicht (Anna von Unistellar versprach mir, dass dies eines Tages möglich sein soll...).
Die Upload-Funktion war anscheinend nur aktiviert, nachdem ein Download durchgeführt wurde. Außerdem musste das iPhone nun mit dem Internet verbunden sein, damit der Upload durchgeführt werden konnte. Ich habe testweise einige Uploads durchgeführt, aber leider verstand ich nicht, was das bewirkte, beziehungsweise habe nach korrektem Beginn hektische Fehlermeldungen erhalten, bis die App abstürzte (das habe ich mehrfach ausprobiert...). Alles in allem, waren diese Funktionen zu jener Zeit unbrauchbar für mich.
Eine fehlgeschlagene Citizen Science-Kometenbeobachtung
Für den 11. April 2020 hatte Unistellar zum ersten Mal zu einer "Citizen Science"-Beobachtung aufgerufen; dabei sollte der Komet C/2019 Y4 (Atlas) beobachtet werden. Dazu sollte man den Datenspeicher durch Herunterladen der Daten auf 20% leeren und nach der halbstündigen Beobachtung die Daten zum SETI-Server heraufladen. Das Herunterladen der Daten scheiterte bei mir meistens daran, dass ich eine Fehlermeldung erhielt, die besagte, dass der Speicher des iPhones voll sei (was nicht der Fall war, denn es war noch fast der halbe iPhone-Speicher frei). In einigen wenigen Fällen klappte das Herunterladen zwar ohne Fehlermeldung, und der Datenspeicher wurde als leer (0%) angezeigt. Nach kurzer Zeit war er jedoch wieder genauso voll wie vorher (100%). Der Upload auf den SETI-Server starte zwar in diesen Fällen, aber nach etwa einer Sekunde erhielt ich flackernde Fehlermeldungen und nach wenigen Sekunden stürzte die App ab. So konnte ich nicht an dieser Aktion teilnehmen und habe nur ein eigenes Foto des Kometen erstellen können.
Aktualisierung: Anfrage an Unistellar und Antwort von Anna
Am 14.4.2020 habe ich an Unistellar eine Anfrage gesendet und dort meine oben geschilderten Probleme kurz beschrieben; am 21.4.2020 erhielt ich von Anna eine Antwort, die einiges, wenn auch nicht alles klärte. Grundsätzlich benötigt der Dowload bei "Storage: 100% used" etwas 12 GB freien Speicher. Auf meinem 16 GB-iPhone waren jedoch nur 7-8 GB frei. Insofern war die iPhone-Meldung, dass der iPhone-Speicher voll ist, korrekt. Warum der Download dann trotzdem weiter geführt werden kann und manchmal ganz ohne Fehlermeldung durchlieft, war mir allerdings ein Rätsel. Laut Anna konnte der Speicher nur durch einen Download geleert werden; dieser erfolgte in eine unsichtbare Datei; es bestand ihr zufolge auch keine Möglichkeit, sich anders als über die App mit dem eVscope zu verbinden und auf diese Weise den Speicher zu löschen.
Der Upload erfolgte vom Smartphone auf den Unistellar-Server und benötigte eine gute Internetverbindung oder eine drahtlose 4G-Verbindung, was aber wegen der vielen Daten teuer werden würde..
Das Folgenden gilt immer noch: Die übertragenen Daten beinhalten, was man im "Enhanced Vision"-Modus beobachtet hat (bis zu 6 Stunden Stacking) und benötigen etwa 12 GB, wenn der eVscop-Speicher zu 100% gefüllt ist. Dies hat Anna zufolge nichts mit den Fotos in der eVscope-Galerie (bzw. dem Fotos-Album) zu tun, aber natürlich konkurrierten beide um den iPhone-Speicher.
Aktualisierung: iPhone mit 128 GB Speicher
Ende Mai habe ich ein gebrauchtes iPhone 7 mit 128 GB Speicher bestellt und Anfang Juni in Betrieb genommen. Damit funktionierten Download und Upload der Daten wie im Artikel "eVscope Data Storage & Memory: Downloading and Uploading Data" (nicht mehr verfügbar) im Unistellar Help Center beschrieben einwandfrei. Hier möchte ich noch einmal die "Key Takeaways" aus dem Artikel zitieren:
- The eVscope storage (also referred to as “eVscope memory”)
only fills up when you use Enhanced Vision or Science Observation modes;
- saving pictures of your observations does not fill up the eVscope memory;
- the storage capacity of the eVscope allows for up to 7 hours of Enhanced Vision mode. In Science Observation mode, the shorter the exposure time, the more frames it takes, the faster the memory will fill-up;
- even with full memory (100% data storage used), the eVcope will continue operating normally, and you will still be able to save your pictures. However, you will not be able to take part in community events or citizen science campaigns;
- Storage information can be found under the “User” tab of the
app;
- “DOWNLOAD DATA” is a transfer of data between your eVscope and your smartphone;
- “UPLOAD DATA” is a transfer of data between your smartphone and Unistellar’s server;
- Uploaded data help us create a better user experience and allow you to take part in scientific discoveries or community events.
Hier möchte ich noch zwei hilfreiche Hinweise aus dem Artikel zitieren:
- Note: After having downloaded all the data, the button “DOWNLOAD DATA” may still appear active. By clicking on it or, navigating to another tab and back to the “User” tab, the button should appear grayed out.
- Optional step: to check if everything went smoothly, reconnect your phone to the eVscope. Go back to the "User" tab of the App. After a few minutes, the amount of data in the storage section should indicate “Storage: 0% used”. The transfer was a success.
Fazit
Mit ausreichendem Smartphone-Speicher funktionieren Download und Upload der Daten wie erwartet! Man sollte jedoch den Artikel "eVscope Data Storage & Memory: Downloading and Uploading Data" (nicht mehr verfügbar) im Unistellar Help Center lesen, um die "Feinheiten" zu verstehen! Und das Smartphone sollte mehr als 12 GB freien Speicher haben, um die Daten aufnehmen zu können!
Upload Data (ab App-Version 1.1)
Mit der App-Version 1.1 (bei mir funktionsfähig ab Version 1.1.1) hat Unistellar das Verfahren, Daten vom eVscope auf den SETI-Server zu übertragen, grundlegend geändert. Im Folgenden wird das neue Upload-Verfahren geschildert! Während vorher die Daten zunächst auf das Smartphone übertragen und von diesem über das Internet zum SETI-Server gesendet wurden (deshalb wurde für 100% Daten 12 GB freier Speicher auf dem Smartphone benötigt), wird das Smartphone nun nur noch dafür benötigt, den Daten-Upload zu starten. Anschließend verbindet sich das eVscope mit dem Internet und sendet die Daten direkt zum SETI-Server.
Der neue Prozess ist im Unistellar Help Center im aktualisierten und umbenannten Artikel eVscope Data Storage & Memory: Uploading Data beschrieben und soll hier deshalb nur kurz dargestellt werden. Leider sind im Artikel die LED-Farben teilweise falsch angegeben (sowohl im Text als auch in Videos).
Meine Probleme und ihre Lösung
In der App-Version 1.1.0 fror die App stets ein, sobald ich die der Schaltfläche "UPLOAD DATA" betätigte. Dies ist seit App-Version 1.1.1 nicht mehr der Fall. Allerdings gelang es mir außer einem Mal nicht, Daten auf den SETI-Server zu übertragen; bei dem einem Male wurde zudem nur ein Teil der Daten übertragen. Nachdem sich dieser Zustand auch bei der App-Version 1.2 nicht geändert hatte, machte ich auf Anraten von Anna (Unistellar) einen "tech case" auf. Yann von Unistellar sandte mir einen Link auf die neue Version des Artikels im Help Center, die ich noch nicht kannte. Wie geschrieben, ist diese Version fehlerhaft, aber sie half mir mein Problem zu lösen: Nach erneuter Eingabe des Passwortes (Netzwerk-Schlüssel) für mein WLAN-Netz funktionierte der Upload einwandfrei (aber er benötigt viel Zeit)!
Die neue Prozedur
Im folgenden beschreibe ich die Upload-Prozedur, einschließlich, was bei erfolgreichem Ablauf passiert und, was passiert, wenn der Upload fehlschlagt.
Das eVscope einschalten, die App starten und mit dem eVscope verbinden. Zur Registerkarte "Benutzer" gehen. Nach Drücken der Schaltfläche "UPLOAD DATA" erscheint ein Dialogfenster mit den Verbindungsdaten (SSID, Passwort = Netzwerkschlüssel) und Einstellungen (Abschalten nach Übertragung, Parkposition). Nach Drücken der Schaltfläche "Bestätigen" sucht das eVscope nach der WLAN-Verbindung. Dabei blinkt die LED am Ein-/Ausschalter gelb (Suche nach WLAN-Verbindung).
- Erfolgreiche Übertragung: Nach kurzer Zeit wechselt die LED
ihren Modus (manchmal erscheint das gelbe Blinken auch gar nicht): Nun blinkt sie je
nach Datenmenge 6- bis einmal grün und steht dann für einige
5 (und später mehr) Sekunden konstant auf grün usw. Die
App verliert nach kurzer Zeit die Verbindung zum eVscope und kann abgeschaltet
werden; sofern eingestellt, geht das eVscope auch in die Parkposition. Je
nach Datenmenge kann es Stunden dauern, bis die Daten heraufgeladen sind.
Die Blinkfrequenz nimmt im Laufe der Zeit ab, bis für kurze Zeit nur
ein konstantes Grün (Datentransfer erfolgreich) erscheint.
Hinweis: Die Anzeige zeigt nach erfolgreicher Übertragung und dem nächsten Einschalten des eVscopes 1% Daten. - Übertragung schlägt fehl: Die LED blinkt für ca. 2 Minuten (nicht gemessen) gelb (die Vebindung der App zum eVscope geht verloren, ggf. wird die Parkposition eingenommen), dann bleibt sie für etwa eine halbe Minute (nicht gemessen) orange (Datenübertragung fehlgeschlagen).
Anschließend geht die LED, je nach Einstellung, auf rot (das eVscope bleibt angeschaltet) oder kurz auf violett (Ausschalten der eVscope Software; ggf. nicht immer zu sehen) und dann aus (das eVscope schaltet sich ab).
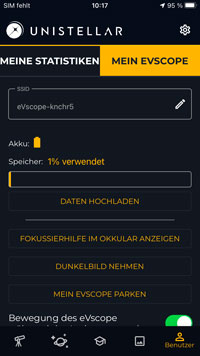 |
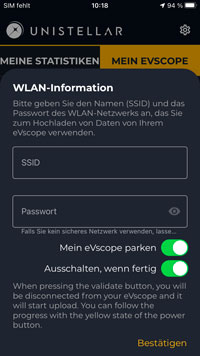 |
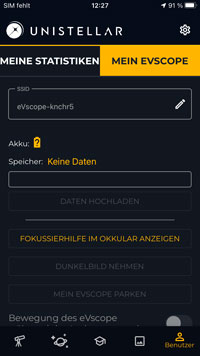 |
||
Zustand vor dem Upload der Daten* |
Dialog mit Verbindungsdaten und Einstellmöglichkeiten** |
Verbindung zum eVscope nach dem Start des Uploads unterbrochen... |
*) Hier werden 1% Daten angezeigt, was eigentlich der Zustand nach einem erfolgreichen
Upload ist.
**) Der Dialog ist nur teilweise übersetzt und nennt nur die gelbe LED;
bei der eigentlichen Übertagung blinkt die LED grün.
Laut dem Artikel ist eine fehlgeschlagene Verbindung in 80% der Fälle auf fehlerhafte Verbindungsdaten (SSID, Passwort = Netzwerkschlüssel) zurückzuführen. Der Netzwerkschlüssel ist bei mir eine lange Zahlenfolge, die man nur als "Bullets" sieht. Deshalb ist eine Fehleingabe der Verbindungsdaten sehr wahrscheinlich! Ich habe allerdings den Verdacht, dass Fehler auch nachträglich, unabsichtlich durch den Beobachter oder durch das System entstehen können...
Fazit
Die Datenübertragung zum SETI-Server hat ihre Tücken, aber im Großen und Ganzen funktionert inzwischen alles bei mir. Beachten Sie bitte, dass ab App-Version 1.1 nur noch die neue Prozedur verwendet kann. Diese bietet meiner Meinung jedoch nur Vorteile gegenüber der alten.
Links
- Unistellar-Website: unistellaroptics.com
- eVscope Kickstarter-Kampagne: www.kickstarter.com/projects/unistellar/evscope-100-times-more-powerful-than-a-classical-t/
- Siehe auch meine Seite mit Astronomie-Links.
| 19.09.2022 |